Creating a custom bootable Windows 10 ISO on a Mac
While writing my previous post on creating a bootable Windows 10 USB stick on MacOS, I wanted to grab a screenshot of the setup error message that appears when install.wim is not where Windows Setup expects.
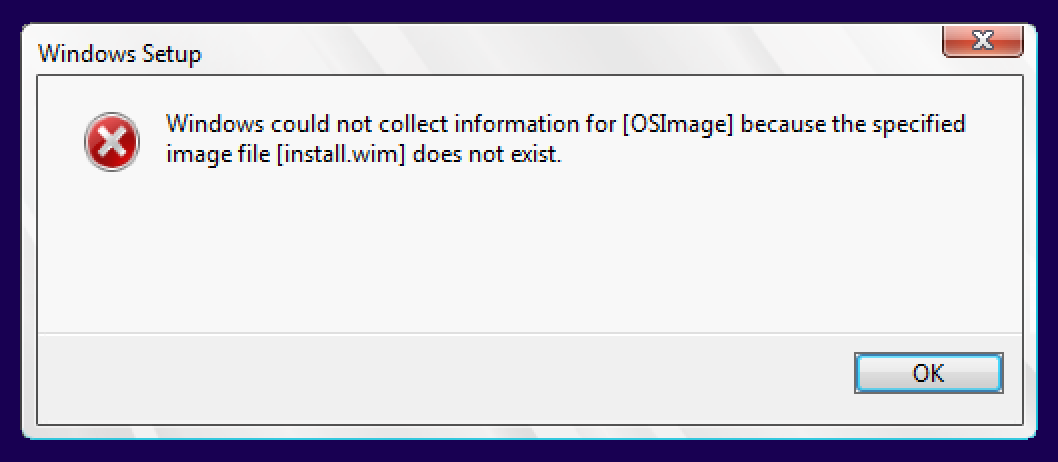
I couldn’t find a way for VirtualBox to boot from a USB storage device, so figured I’d just extract the original ISO, delete the install.wim and build a new ISO image. I’d then be able to boot this in a VirtualBox VM and get myself a screengrab of the error dialog.
Creating a bootable Windows 10 ISO from the contents extracted from the official ISO image took a fair amount of trial-and-error. I finally settled on the following which seemed to work.
-
Extract the contents of a Windows 10 ISO to a suitable location, let’s call it
~/windows_10_customThis can be done by mounting the ISO image and copying the contents using Finder,
cp -prvorrsync… whatever your file copying tool of choice happens to be today. -
Make whatever custom changes you need to make within
~/windows_10_customIn my case I just needed to remove
install.wimto reproduce the relevant error message.You’ll need to ensure you leave the
boot/etfsboot.comfile in place if you want the ISO image to be bootable. -
Build a new bootable ISO by running the following command
hdiutil makehybrid -o ~/windows_10_custom.iso -udf -iso -eltorito-boot ~/windows_10_custom/boot/etfsboot.com -no-emul-boot -boot-load-size 8 ~/windows_10_custom -
The ISO image will be created at
~/windows_10_custom.iso
Simple as that. Well, it is when you know how.